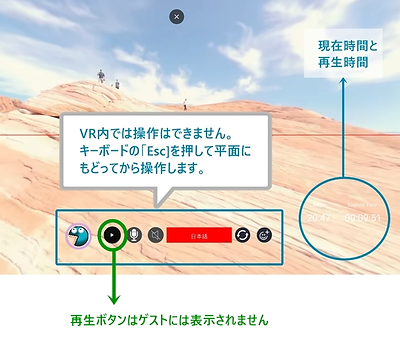イベント参加中・ワールド訪問中・「セカぶら」コース利用中に不具合が発生した場合、
以下ボタンからマニュアルをご確認ください
このマニュアルには以下の不具合への対応が紹介されています。
マニュアルで解決しない場合、お手数ですがsupport@matrix.incにご連絡ください。
・自分の声が他の参加者に届かない場合
・他の参加者と会話が出来るが字幕が出ない場合
・サービスの音声や他の参加者の声が聞こえない場合
このマニュアルには以下の不具合への対応が紹介されています。
マニュアルで解決しない場合、お手数ですがsupport@matrix.incにご連絡ください。
・自分の声が他の参加者に届かない場合
・他の参加者と会話が出来るが字幕が出ない場合
・サービスの音声や他の参加者の声が聞こえない場合
・真っ暗な画面が続いた場合
各種操作ガイド
イベント参加・ワールド訪問・「セカぶら」コース利用
画面操作説明
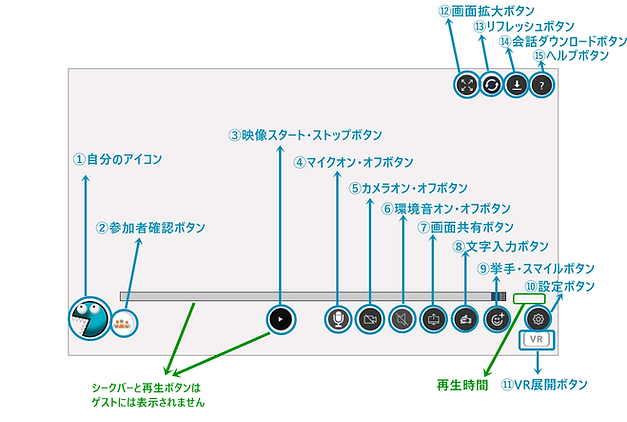
各種ボタンの役割
①自分のアイコン… 自分が参加していることをほかの人が分かる
②参加者確認ボタン…参加者いちらんが見れる
③映像スタート・ストップボタン
④マイクオン・オフボタン…自分のマイクの音を出す・消音
⑤カメラオン・オフボタン…クリックすると自分のPCのカメラがオンになり画面に映し出される
⑥環境音オン・オフボタン…映像の中の環境音を消すことができる
⑦画面共有ボタン…自分のPCで表示している画面を相手のPCでも表示することができる
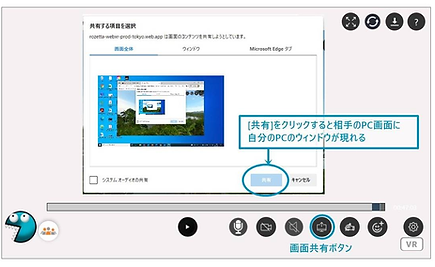
⑧文字入力ボタン…声を出せないときなどキーボードから文字を入力し会話ができる
⑨挙手・スマイル・いいねボタン…映像内に黄色い手やスマイルが大きく表示される
⑩設定ボタン…言語をえらんだり字幕の文字の大きさ、設置位置、映像のクオリティを選択できる
☆映像の動きが遅い場合は画質を下げることでスムーズになる場合がある
【高画質】 VR (Original)⇒VR Quality1⇒VR Quality2⇒VR Quality3⇒PC Quality⇒Low Quality 【低画質】
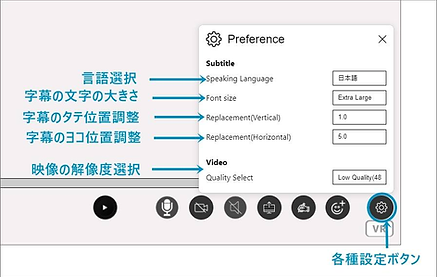
⑪VR展開ボタン…クリックするとVR環境になる
キーボードの←↑→↓をつかうと前に行ったり後ろに下がったり、横に行ったりして映像を見ることができる。
※元に戻したいときはキーボードの[Esc]をおす
⑫画面拡大ボタン…クリックすると画面が最大になる
⑬リフレッシュボタン…映像が動かなくなったり、声が聞こえなくなったり、不具合が起きたときにクリックすると正常にもどる(すべての不具合が解決するわけではありません)
⑭会話ダウンロードボタン…映像内で行われた会話を文字で見ることができる
※ダウンロード先は、PC内の[ダウンロード]フォルダ、もしくはご自分が設定しているダウンロード先
⑮ヘルプボタン…今みているこのページが表示される
VRモード時の画面