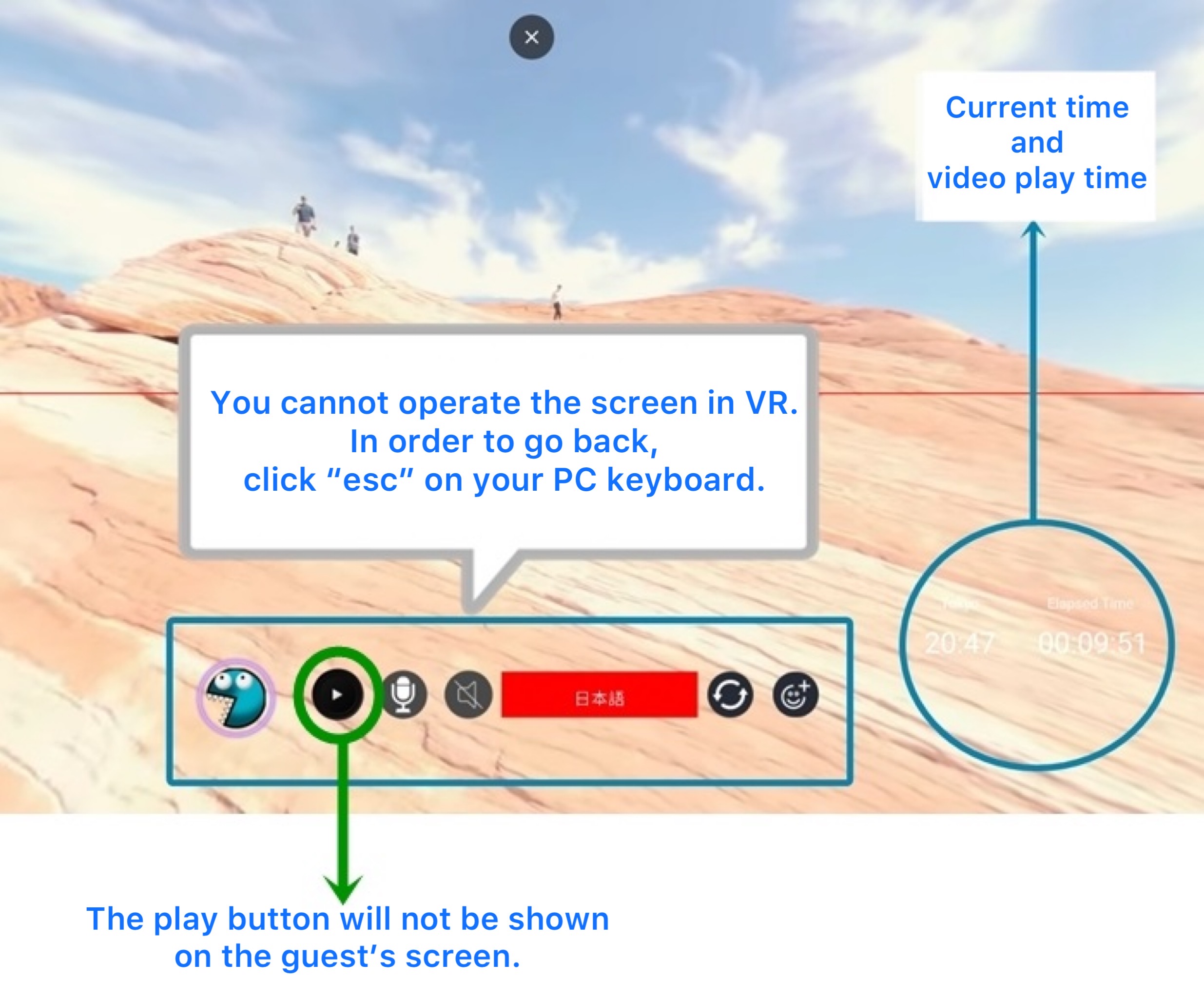If any malfunctions occur during the tour, please refer to ''Malfunctions on PC" or "Malfunctions on Quest2''.
This manual explains what to do when malfunctions below occur.
・When the other participants can't hear you
・When you can talk with the other participants but do not have subtitles
・When you can't hear the service or the other participants
This manual explains what to do when malfunctions below occur.
・When the other participants can't hear you
・When you can talk with the other participants but can't see the subtitles
・When you can't hear the service or the other participants
・When the screen continues to look dark
Operation Guide
Screen Operation Instructions for
Events, Worlds, and WorldRambler Course.
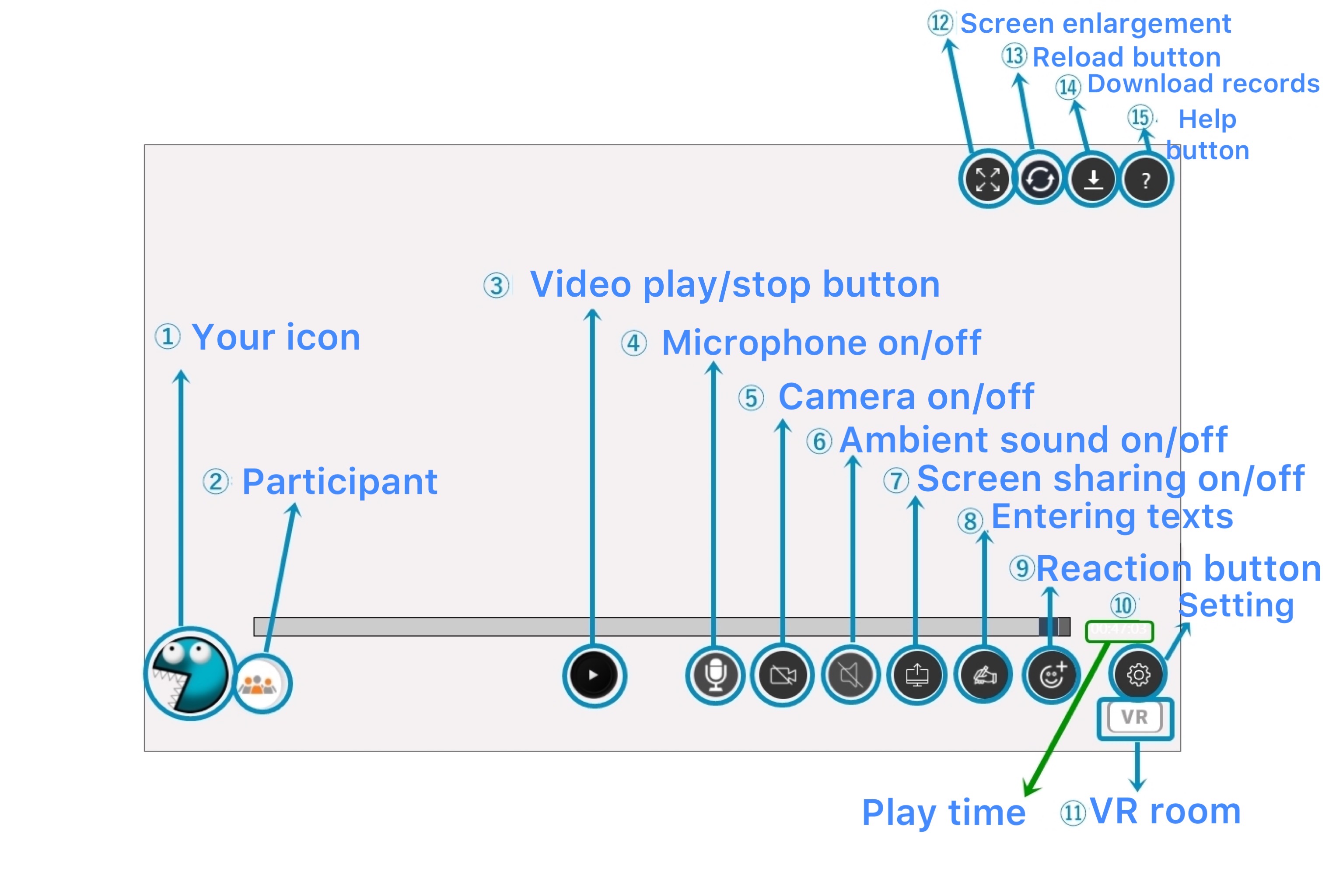
Explanations of Each Screen Button
(1) Your icon… Other participants will know that you are joining the tour
(2) Participant…You can see the list of participants
(3) Video play/stop button
(4) Microphone on/off…Turn on and off your mic
(5) Camera on/off…If you click the button, your PC cam will turn on
(6) Ambient sound on/off…You can turn on and turn off the ambient sound of the tour
(7) Screen sharing on/off…The screen shown on your PC can also be shown on the participants' PC.
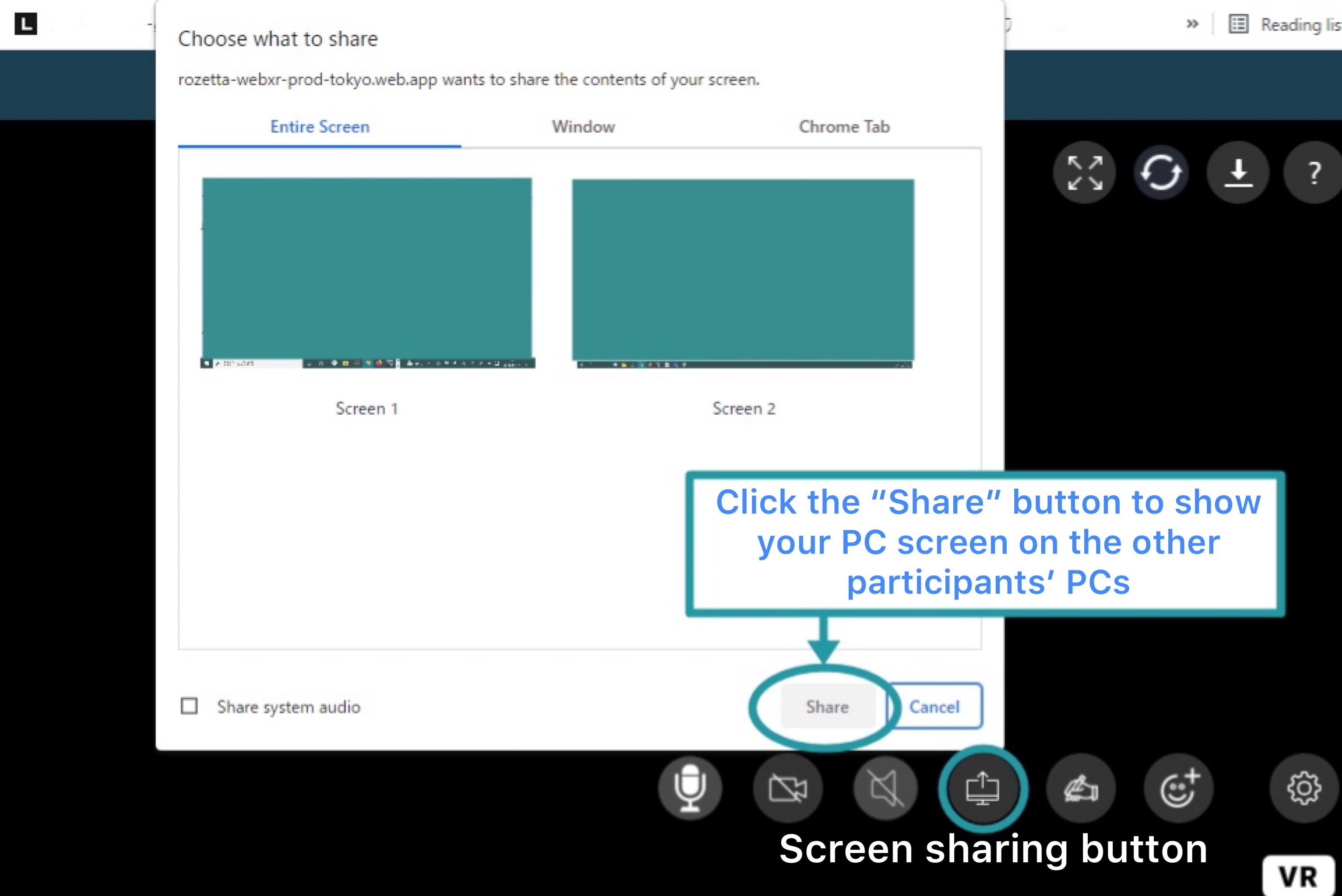
(8) Entering texts…You can communicate with others by sending text from your keyboard when you are unable to speak/when the audio signals are interrupted.
(9) Reaction button…Yellow hand/smiley face appears. Click the yellow hand button when you have a question for the guide.
(10) Play time…It shows the current time and the play time of the tour video.
*Setting button…You can select the speaking language, font size and display position of the subtitle, and the video resolution.
-When your video is delayed, the problem may be fixed by changing the video resolution to a lower quality.
-【High image quality】 VR (Original)⇒VR Quality1⇒VR Quality2⇒VR Quality3⇒PC Quality⇒Low Quality 【Low image quality】
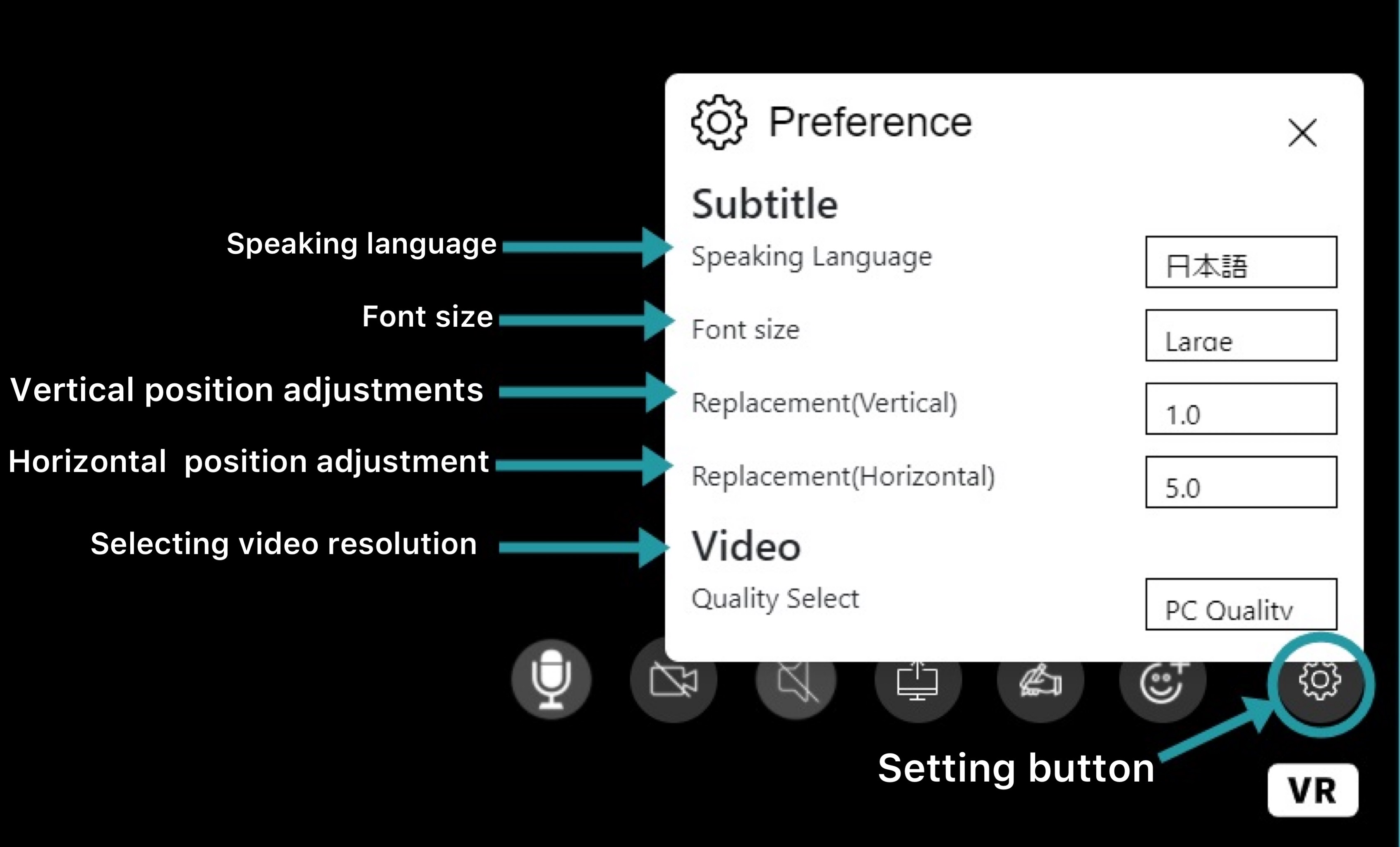
(11) VR Room button…You can enter in the VR Room
By clicking the ←↑→↓ on your keyboard, you can move sideways, forward, and backward to see the entire tour video.
※Click [Esc] on your keyboard when you want to go back
(12) Screen enlargement…You can enlarge the tour screen
(13) Reload button…It fixes malfunctions (ex: Your tour video stopped, your video is delayed, the audio signals are interrupted) Not all malfunctions will be fixed by clicking the reload button.
(13) Download records…You can see the communications during the tour video in recorded texts.
(15) Help button…This page will be shown.
Tour Screen in VR Mode